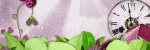Friday, June 28, 2019
June 28, 2019 | Edit Post
This is just to clarify my freebies and obtaining them.
I try to do plenty of freebies. Sometimes a freebie will not be available from my blog, and you will be directed to my store.
Blog freebies will always have the link available here on my blog. Those would be my personal freebies.
Every now and then, I plan on creating store freebies. These freebies will not be available anywhere else but the store. You may not request them outside of the store platform.
Sorry for the inconvenience this may have caused.
Next, I wanted to show my very first store freebie!
You may grab this freebie in my store - 100% free!
Labeled under:Commercial Use,CU4CU,Freebies,Full Size,Updates | 0
people loved this post!
June 28, 2019 | Edit Post
Labeled under:Freebies,Masks | 0
people loved this post!
Sunday, June 23, 2019
June 23, 2019 | Edit Post
Carmin of Carmin's Chaotic Creations has worked with my kit Carolyn and she did a great job making some beautiful tags!
You can see more of her work here.
Labeled under:CT Results | 0
people loved this post!
Thursday, June 6, 2019
June 06, 2019 | Edit Post
This tutorial was written by me on June 6th, 2019 and is my own creation. Any resemblance to any other tutorial is purely coincidental and unintentional.
PSP Version used: PSP 2019
This tutorial assumes you have a good working knowledge of PSP.
Supplies:
Tube of choice. I am using the art of Alehandra Vanhek. You can purchase this tube here.
PTU kit from Doodle By Design called Secrets Of the Ocean. You can purchase it here.
Template 898 by Millie. You can find it here.
Mask 40 by Tonya's Temptations. You can find it here.
Font of choice. I am using Perfume Classic.
Filters:
Mura Meister Copies
-------------------------------------------------------------------------------
Open your template. Resize by 80%. Set the canvas size to 650 x 600.
Delete the credits layer.
Merge together layers 2 & 3 and 7 & 8.
First we will add our papers. You will need to resize them to 650 pixels before applying them to each layer.
1 - Paper 17
2 - Paper 13
4 - Paper 8
5 - Paper 4
6 - Paper 3
7 - Paper 1
9 - Paper 19
10 - Paper 2
Open your mask & Paper 20. Resize your paper and paste as a new layer above the background layer. Apply your mask, merge group.
Now let's add our elements.
53 - resize by 50%. Paste as a new layer above your peach text paper layer. Place up towards the top of the paper layer so it kinda follows the curve of the paper layer on the left side. Duplicate, mirror horizontal. Merge down. Now duplicate again, mirror vertical.
37- resize by 30%. Paste as a new layer.
Mura meister copies, encircle preset. Change the number setting to 6.
33 - resize by 30%. Paste as a new layer. Repeat Mura meister copies with the previous settings. Now use your pick tool & rotate so these flowers sit between the pink flowers. Move below the pink flowers layer.
2 - resize by 80%, flip vertical. Paste as a new layer above the merged squares layer. Place to the top of this layer.
73 - resize by 45%. Place to the top right so it appears he is coming from behind the long, thin rectangle layer. Use your rectangle selection tool & create a selection on any part of the element that extends beyond the right side of the long, thin rectangle layer. Press delete, deselect.
72 - resize by 45%. Paste as a new layer above the top layer. Place to the left.
26 - resize by 30%, flip horizontal. Place to the left, towards the top of the long, thin rectangle. Rotate slightly to the left.
70 - resize by 45%. Place to the bottom & a little to the right of the pink plant.
1 - resize by 30%. Place down & a little to the right of the green plant.
62 - resize by 40%. Place to the bottom right.
25 - resize by 60%. Place to the bottom, a bit to the right.
3 - resize by 60%. Place over the wood.
19 - resize by 30%. Place on top of the stones.
109 - resize by 88%. Place to your liking.
Open your tube, resizing as necessary. Paste as a new layer above the fish layer. Place over the top circle layer. Erase any part of the tube that extends below the template layers.
Duplicate your tube, gaussian blur 3.00. Set the blend mode to soft light.
Add your name, copyright, & license info. Apply a drop shadow of choice to your layers, then merge visible.
Save as a PNG.
Thanks for checking out my tutorials.
Labeled under:PTU Tutorials | 0
people loved this post!
Sunday, June 2, 2019
June 02, 2019 | Edit Post
Good morning!
I am the designer of the month at Two Peas In A Pod Scrap Shop!
So to celebrate, I am having a 40% off everything!
I have a couple of new CU resources in store -
You can find these and many more here.
Labeled under:Ads,New Products | 0
people loved this post!
Saturday, June 1, 2019
June 01, 2019 | Edit Post
I had been an avid user of PSP for some time. I also loved some of the things in PS. Sometimes one thing is easier in one program than it is another.
Using masks from a tagger's standpoint is pretty basic in PSP. You just use a jpg mask and apply it to an image or layer. In PS, things are a bit different.
My favorite thing in PS is the clipping masks ability. Super easy.
So I thought I'd write a little tutorial up for anyone struggling in PS.
APPLYING A JPG MASK IN PHOTOSHOP
Supplies:
Photoshop or Photoshop Elements
I am using the newest version, Photoshop CC & also one of my most recent masks, #862.
Your mask needs to be the same size as your canvas, so when choosing a mask, you will need to double check the size. I wouldn't suggest increasing size, but making your mask size smaller is the best option.
For this tutorial, I am just gonna open a new blank image that is the same size of my mask, 800 x 800 px with the background set to black.
On your mask image, press Ctrl+A.
On your blank image, place your pointer over your image layer in the layer palette and right click. Select 'Layer from background' and click ok.
In your layer palette, you should see a few icons at the bottom. Look for the square with a circle inside it. This is your 'add layer mask' button.
Click on the add layer mask button and you will see a white square appear next to the layer in the layer palette.
Now hold down your alt key while clicking on the white image in the layer palette. Your image should go from black to white. Now press Ctrl+V to paste your mask. Hold down your alt key while clicking on the white image in the layer palette again. It should become transparent. Right click over the mask thumbnail in the layer palette. You will see a menu come up. Select Apply layer mask. Press Ctrl+D to deslect.
There! see! You can use the jpg masks in PS!
Now for one of my fave PS features....
USING CLIPPING MASKS
This is probably the easiest thing in the world.
Say you have a shape and you want to add something like a paper or image to it. You could easily just select all, then click on the layer you want to crop it to, then select, invert and press delete, right? That's a lot of steps!
So grab your shape or template or whatever you like and open it.. Now paste the image or paper you want it on just above the shape layer. Now in your layer palette with your cursor over the image layer, right click to bring up your menu. Select 'create clipping mask' and it automatically applies it. What I usually do is merge these 2 layers together. Easy, right? Yup...I thought so! lol
Labeled under:How To - Tutorials (PS) | 1 people loved this post!
Subscribe to:
Posts
(Atom)
Categories
- Ads (4)
- ADU CT (31)
- Commercial Use (10)
- CT Results (1)
- CU/PU (3)
- CU4CU (1)
- Extras (5)
- Freebies (45)
- FTU Tutorials (3)
- Full Size (4)
- Gimp Tutorials (1)
- How To - Tutorials (PS) (1)
- Kits (1)
- Masks (30)
- New Products (8)
- Overlays (2)
- Personal Use (1)
- PTU Tutorials (42)
- Snags (1)
- Tag Showoffs (5)
- Tag Templates (5)
- Tagger Size (5)
- Templates (1)
- Textures (1)
- Updates (3)