Saturday, June 1, 2019
June 01, 2019 | Edit Post
I had been an avid user of PSP for some time. I also loved some of the things in PS. Sometimes one thing is easier in one program than it is another.
Using masks from a tagger's standpoint is pretty basic in PSP. You just use a jpg mask and apply it to an image or layer. In PS, things are a bit different.
My favorite thing in PS is the clipping masks ability. Super easy.
So I thought I'd write a little tutorial up for anyone struggling in PS.
APPLYING A JPG MASK IN PHOTOSHOP
Supplies:
Photoshop or Photoshop Elements
I am using the newest version, Photoshop CC & also one of my most recent masks, #862.
Your mask needs to be the same size as your canvas, so when choosing a mask, you will need to double check the size. I wouldn't suggest increasing size, but making your mask size smaller is the best option.
For this tutorial, I am just gonna open a new blank image that is the same size of my mask, 800 x 800 px with the background set to black.
On your mask image, press Ctrl+A.
On your blank image, place your pointer over your image layer in the layer palette and right click. Select 'Layer from background' and click ok.
In your layer palette, you should see a few icons at the bottom. Look for the square with a circle inside it. This is your 'add layer mask' button.
Click on the add layer mask button and you will see a white square appear next to the layer in the layer palette.
Now hold down your alt key while clicking on the white image in the layer palette. Your image should go from black to white. Now press Ctrl+V to paste your mask. Hold down your alt key while clicking on the white image in the layer palette again. It should become transparent. Right click over the mask thumbnail in the layer palette. You will see a menu come up. Select Apply layer mask. Press Ctrl+D to deslect.
There! see! You can use the jpg masks in PS!
Now for one of my fave PS features....
USING CLIPPING MASKS
This is probably the easiest thing in the world.
Say you have a shape and you want to add something like a paper or image to it. You could easily just select all, then click on the layer you want to crop it to, then select, invert and press delete, right? That's a lot of steps!
So grab your shape or template or whatever you like and open it.. Now paste the image or paper you want it on just above the shape layer. Now in your layer palette with your cursor over the image layer, right click to bring up your menu. Select 'create clipping mask' and it automatically applies it. What I usually do is merge these 2 layers together. Easy, right? Yup...I thought so! lol
Labeled under:How To - Tutorials (PS)
Subscribe to:
Post Comments
(Atom)
Categories
- Ads (4)
- ADU CT (31)
- Commercial Use (10)
- CT Results (1)
- CU/PU (3)
- CU4CU (1)
- Extras (5)
- Freebies (45)
- FTU Tutorials (3)
- Full Size (4)
- Gimp Tutorials (1)
- How To - Tutorials (PS) (1)
- Kits (1)
- Masks (30)
- New Products (8)
- Overlays (2)
- Personal Use (1)
- PTU Tutorials (42)
- Snags (1)
- Tag Showoffs (5)
- Tag Templates (5)
- Tagger Size (5)
- Templates (1)
- Textures (1)
- Updates (3)

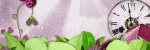


Brilliant, thank you
ReplyDelete