Saturday, November 16, 2019
November 16, 2019 | Edit Post
This tutorial was written by me on November 16th, 2019 and is my own creation. Any resemblance to any other tutorial is purely coincidental and unintentional.
PSP Version used: PSP 2019
This tutorial assumes you have a good working knowledge of PSP.
Supplies:
PTU kit from Fantasy Catz Designs called Xmas Greetings.
You can purchase it here.
Mask 003 from Mizteeque. You can find it here.
Template 721 from Millie’s PSP Madness. You can find it here.
Font of choice. I am using Yummy Cupcakes.
-------------------------------------------------------------------------------
Ok let’s get started.
Open your template. Set the canvas size to 800 x 658. Resize your template by 75%.
Delete the text layers.
Merge together layers 1 & 2, 4 & 5, & 6 & 7.
Replace each layer with the following:
NOTE: Resize each paper by 60% beforehand.
1 – Paper9
3 – Paper10. Repeat for layer 6
4 – Paper5. Repeat for layer 13
8 – Paper4. Repeat for layer 11 but flip your paper vertical.
9 – Paper7
12 – set your foreground to #feffff and your background to #6c96ac. Set your foreground to a linear gradient, angle 26, repeats 0, invert checked. On this layer, select all, float, defloat. Add a new raster layer & floodfill with your gradient. Deselect. Duplicate your gradient layer, flip horizontal. Set the opacity to 53.
Open your mask & Paper3. Resize your paper by 60%. Paste as a new layer above the background layer of your template. Apply your mask, merge group. With your pick tool, stretch the edges of the mask layer to the edges of the canvas.
Add noise, gaussian, 25, monochrome checked.
Open element 2. Resize by 50%. Paste as a new layer just above the duplicate gradient layer. Place in the center. Duplicate, then place to the top right corner of the gradient layer. Duplicate, flip horizontal & place to the top left corner of the gradient layer. Merge the santa layers together. On the original gradient layer, select all, float, defloat. On the merged santa layers, selections, invert & press delete. Deselect.
Duplicate the santa layer. Set the blend mode to screen, 44. On the original santa layer, set the blend mode to luminance(L), 22.
Let’s add our remaining elements:
82 – resize by 80%, rotate right. Paste as a new layer above the frame layer. Place to the top of the frame. Duplicate, free rotate 180.
28 – resize by 55%. Place over the top branch. Move below the duplicate branch layer.
13 – resize by 80%. Place to the bottom.
109 – resize by 80%. Place over the top branch. Move this layer below the snow layer.
34 – resize by 50%. Paste as a new layer above the top layer. Place over the left side of the frame.
97 – resize by 45%. Place to the bottom.
1 – resize by 25%. Place to the left side of the lantern.
115 – resize by 25%. Place to the bottom left of the tree.
26 – resize by 20%. Place to the bottom of the snowman.
3 – resize by 50%. Place over the right side of the frame.
92 – resize by 28%. Place to the bottom right.
14 – resize by 30%. Place to the bottom of the tree.
111 – resize by 25%. Place to the bottom left of the sack.
153 – resize by 15%. Place to the right of the blue present.
123 – resize by 40%. Place to the bottom of the cookie.
129 – resize by 40%. Place to the bottom of the lantern.
145 – resize by 25%. Place to the bottom of the tree.
114 – resize by 25%. Place to the top of the circular template layers. Select all, float, defloat. Selections, modify, expand by 2. Add a new raster layer & floodfill with #feffff. Deselect & move below the wordart layer. Merge the wordart layer with the white layer.
Apply a drop shadow of choice to your layers, if desired. Hide the mask layer, then merge visible. On the merged layer, objects, align, center in canvas. Unhide the mask layer.
Open element 149. Resize by 90%. Paste as a new layer above the merged layer.
Add your name, a gradient glow as we did with the wordart, then your drop shadow on the gradient glow layer.
Add the copyright for the tube, then merge visible. Save as a png.
Thanks for checking out my tutorials.
Labeled under:ADU CT,PTU Tutorials
Subscribe to:
Post Comments
(Atom)
Categories
- Ads (4)
- ADU CT (31)
- Commercial Use (10)
- CT Results (1)
- CU/PU (3)
- CU4CU (1)
- Extras (5)
- Freebies (45)
- FTU Tutorials (3)
- Full Size (4)
- Gimp Tutorials (1)
- How To - Tutorials (PS) (1)
- Kits (1)
- Masks (30)
- New Products (8)
- Overlays (2)
- Personal Use (1)
- PTU Tutorials (42)
- Snags (1)
- Tag Showoffs (5)
- Tag Templates (5)
- Tagger Size (5)
- Templates (1)
- Textures (1)
- Updates (3)

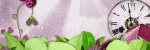


0 people loved this post!:
Post a Comment