Monday, December 30, 2019
December 30, 2019 | Edit Post
This tutorial was written by me on December 30th, 2019 and is my own creation. Any resemblance to any other tutorial is purely coincidental and unintentional.
PSP Version used: PSP 2019
This tutorial assumes you have a good working knowledge of PSP.
Supplies:
Christmas Snowfall PTU kit from Kizzed by Kelz.
You can purchase it here.
Font of choice. I am using A Gentle Touch.
Filters:
Penta.com - VTR2
-------------------------------------------------------------------------------
Ok let’s get started.
Open a new blank canvas, 600 x 250 px.
Open paper 14. Resize by 75%. Paste your paper as a new layer onto your blank canvas. Duplicate your paper layer.
On the duplicate layer, apply the Penta.com VTR2 using the following settings:
Line Distance: 57
Line Width: 2
Contrast: 152
Ghost: 0
Set the blend mode to Soft Light.
Now let’s add our elements:
15 – rotate right twice (180 degrees). Paste as a new layer above the duplicate paper layer. Place to the upper right.
47 – free rotate 180 degrees. Place to your liking. I placed mine more to the top.
140 – resize by 50%, flip horizontal. Place to the left side, about ¼ of the way from the left edge. Place toward the top.
110 – resize by 50%. Place to the bottom edge, directly below the chimney stacks. Duplicate the pine, flip vertical. Move the duplicate a little to the right. Merge down with the original. Then duplicate twice, placing each one to the right of the other.
113 – resize by 50%. Place to the far left.
45 – resize by 35%. place over the top right of the tree.
76 – resize by 30%. Place to the bottom of the tree.
131 – paste as a new layer.
125 – resize by 50%. Place to the right of the tree.
35 – resize by 50%. Place to the bottom far right. Rotate slightly to the right.
95 – paste as a new layer & place to the bottom right.
75 – resize by 40%. Place to the bottom right, just to the left of the cinnamon sticks.
78 – resize by 40%. Place to the bottom left corner. Rotate slightly to the left.
73 – resize by 25%. Place to the bottom, between the skate & the snowman.
124 – resize by 25%. Place to the bottom center.
153 – resize by 30%. Place to the bottom left corner.
50 – resize by 25%. Place to the bottom right corner.
70 – resize by 25%. Place to the bottom & to the right of the poinsetta. Free rotate to the left so it’s at an angle of your choice.
41 – paste as a new layer.
149 – resize by 65%. Place to the top, slightly to the right.
Now select all. Selections, modify, contract by 2. Add a new raster layer & floodfill with #9d36d2 or a color of your choice. Selections, modify, contract by 2 again, then press delete. Deselect.
Add noise, gaussian, 75, monochrome checked.
Add your name & any credits. I always add a gradient glow to my text so they are easier to see, so you can do that now if you wish.
Apply a drop shadow of choice to your layers. For the frame, I used my usual drop shadow of 2, 2, 30, 5. Then I added another of -2, -2, 30, 5.
Save as a png.
For the avatar:
Open a blank canvas with the size you prefer. I did 180 x 180 for this one.
On your tag, hide the name, credits, & frame layers. Right click over the layer palette, then select merge visible. Copy, then paste on the avatar image. Now you can repeat the steps for the frame, then add your text.
Save as a png when finished.
Labeled under:ADU CT,PTU Tutorials
Subscribe to:
Post Comments
(Atom)
Categories
- Ads (4)
- ADU CT (31)
- Commercial Use (10)
- CT Results (1)
- CU/PU (3)
- CU4CU (1)
- Extras (5)
- Freebies (45)
- FTU Tutorials (3)
- Full Size (4)
- Gimp Tutorials (1)
- How To - Tutorials (PS) (1)
- Kits (1)
- Masks (30)
- New Products (8)
- Overlays (2)
- Personal Use (1)
- PTU Tutorials (42)
- Snags (1)
- Tag Showoffs (5)
- Tag Templates (5)
- Tagger Size (5)
- Templates (1)
- Textures (1)
- Updates (3)

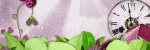



0 people loved this post!:
Post a Comment