Wednesday, February 5, 2020
February 05, 2020 | Edit Post
This tutorial was written by me on February 5th, 2020 and is my own creation. Any resemblance to any other tutorial is purely coincidental and unintentional.
PSP Version used: PSP 2019
This tutorial assumes you have a good working knowledge of PSP.
Supplies:
Tube of choice. I am using the art of Vadis. You can find their tubes here.
In My Garden PTU kit from Neen’s Designz
You can purchase the kit here.
Font of choice. I am using Summer.
Filters:
EyeCandy 4000 – Bevel Boss
Mura Meister Copies
-------------------------------------------------------------------------------
Open a new blank image, 600 x 600 px.
Set your foreground to #f0e7da & your background to null. With your ellipse shape tool, width set to 40, create an oval a little smaller than your canvas. When you are satisfied with the size & shape, right click over the layer in the layer palette, convert to raster layer.
EyeCandy 4000 – Bevel Boss
In the Bevel Profile tab, click on the cutaround preset. Click ok.
Objects, align, center in canvas.
Open Element 50. Resize by 40%. Paste as a new layer.
Mura Meister Copies – select the encircle preset & change the Shift Y to 60. Move this layer below the frame layer.
Open Paper 12. Resize by 75%.
On your frame layer, use your magic wand & click inside the frame. Selections, modify, expand by 10. Paste your paper as a new layer. Selections, invert & press delete. Deselect & move the paper below the frame layer.
Now let’s add our elements:
131 – resize by 30%, flip vertical. Paste as a new layer above the frame layer. Place to the top of the frame, a little to the right. Rotate slightly to the left. Duplicate, mirror horizontal.
16 – resize by 50%. Place to the top of the frame.
40 – resize by 30%. Place to the bottom right.
27 – resize by 40%. Place to the bottom, a little to the right. Duplicate, mirror horizontal. Move the duplicate layer below the original layer.
37 – resize by 30%. Place to the bottom right. Move this layer just above the duplicate grass layer & below the original.
129 – resize by 50%. Place to the bottom left. Rotate slightly to the left. Duplicate, mirror horizontal.
25 – resize by 15%. Place to the bottom right side of the vase. Duplicate, mirror horizontal. Move the duplicate layer to the top layer.
93 – resize by 40%. Paste as a new layer just above the original blue flower layer. Place to the bottom of the vase, slightly to the right.
110 – resize by 60%. Paste as a new layer above the top most grass layer. Place to the bottom.
111 – resize by 60%. Place to the bottom, slightly to the right.
28 – resize by 83%. Paste as a new layer.
36 – resize by 50%. Place to the bottom right, a little to the left.
5 – resize by 15%. Paste as a new layer above the duplicate blue flower layer. Place just below the bud of the duplicate blue flower, slightly to the right.
9 – resize by 30%. Place to the bottom of the dog.
125 – resize by 20%. Place to the bottom left of the dog.
136 – resize by 15%. Place to the bottom of the bunch of purple flowers, a little to the right of the left edge.
8 – resize by 25%, flip horizontal. Place just above the vase.
117 – resize by 25%. Place to the bottom right of the dog.
57 – resize by 15%. Place to the bottom left of the tea set.
64 – resize by 10%. Place over the vase.
Open your tube & paste as a new layer above the paper layer. Place your tube’s face over the paper. On the paper layer, select all, float, defloat. On the tube layer, selections, invert & press delete. Deselect. Duplicate your tube, gaussian blur 3.00. Set the blend mode to screen, 83. On the original layer, set the blend mode to luminance (L), 15.
Paste your tube again, this time just below the vase layer. Resize your tube as necessary, flip horizontal. Place to your liking. Duplicate your tube, gaussian blur with the same settings as before. Set the blend mode to screen, 75.
Add your name, copyright, & license info. Apply a drop shadow of choice to your layers, then merge visible. Save as a png.
Thanks for checking out my tutorials.
Labeled under:ADU CT,PTU Tutorials
Subscribe to:
Post Comments
(Atom)
Categories
- Ads (4)
- ADU CT (31)
- Commercial Use (10)
- CT Results (1)
- CU/PU (3)
- CU4CU (1)
- Extras (5)
- Freebies (45)
- FTU Tutorials (3)
- Full Size (4)
- Gimp Tutorials (1)
- How To - Tutorials (PS) (1)
- Kits (1)
- Masks (30)
- New Products (8)
- Overlays (2)
- Personal Use (1)
- PTU Tutorials (42)
- Snags (1)
- Tag Showoffs (5)
- Tag Templates (5)
- Tagger Size (5)
- Templates (1)
- Textures (1)
- Updates (3)

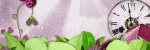


0 people loved this post!:
Post a Comment