Monday, March 9, 2020
March 09, 2020 | Edit Post
This tutorial was written by me on March 9th, 2020 and is my own creation. Any resemblance to any other tutorial is purely coincidental and unintentional.
Gimp Version used: Gimp 2.10.14
This tutorial assumes you have a good working knowledge of Gimp
Supplies:
Tube of choice. I am using the art of Alex Prihodko. This tube can be purchased here.
PTU kit Dark Queen by AngelKKreationz
You can purchase the kit here.
Mask 510 from Weescotslass Creations. You can find it here.
Font of choice. I am using Decalled Script.
-------------------------------------------------------------------------------
Open Frame 1. Set the canvas size to 600 x 600 px. With your scale tool, resize the frame, roughly about 80%.
With you alignment tool, center the frame in your canvas. Then with your rotate tool, rotate slightly to the left.
Open Paper 9. Resize to 600 x 600 px. Edit > Copy. On your frame canvas, Edit > Paste As > A New Layer. On your frame layer, use your fuzzy select tool & click inside the frame. Select, grow, 10. On your paper layer, Right click over the paper in the layer dialog, add alpha channel. Select > Inverse & press delete. Select none.
Open your mask & Paper 2. Resize your paper to 600 x 600 px. On your paper, Edit > Copy. On your frame canvas, Edit > Paste > As a new layer. Move to the bottom layer.
Apply your mask. I used Amy & Leah’s tutorial here.
Now let’s add our elements.
*Note: In order to scale/resize your images, we will be using the scale tool. Just scale by sight & using my tag as a reference.
7 – Edit > Copy. On your frame/working canvas with your frame layer highlighted, Edit > Paste > As a new layer, then scale. Place to the top right corner of the frame. Rotate slightly to the right.
10 – Edit > Copy. On your working canvas, Edit > Paste > As a new layer. With your flip tool, flip horizontally, then scale. Place over the right side of the frame.
39 – Edit > Copy. On the working canvas, Edit > Paste > As a new layer. Scale to size. Layer > Transform > Rotate 180. Place to the top half of the frame.
47 – Edit > Copy. On the working canvas, Edit > Paste > As a new layer. Scale to size. Place over the left side of the frame.
13 – Edit > Copy. On the working canvas, Edit > Paste > As a new layer. Scale to size. Place to the bottom, then a little to the right. Duplicate layer. Layer > Transform < Flip Horizontally & place just to the left of the center.
45 – Edit > Copy. On the working canvas, Edit > Paste > As a new layer. Scale to size. Place to the bottom of the dress, a little to the right.
11 – Edit > Copy. On the working canvas, Edit > Paste > As a new layer. Scale to size. Place to the bottom left of the dress.
25 – Edit > Copy. On the working canvas, Edit > Paste > As a new layer. Scale to size. Place to the bottom right side.
4 – Edit > Copy. Edit > Paste > As a new layer onto your working canvas. Scale to size. Place to the bottom of the pillow. Duplicate, then use your flip tool to flip horizontally. Place to the bottom of the boot.
9 – Edit > Copy. Edit > Paste > As a new layer onto your working canvas. Scale to size. Place to the bottom of the frame.
37 – Edit > Copy. Edit > Paste > As a new layer onto your working canvas. Scale to size. Place a little down & to the left of the left purple flower. Duplicate. With your flip tool, flip horizontally and place down & to the right of the duplicate purple flower.
48 – Edit > Copy. Edit > Paste > As a new layer onto your working canvas. Scale to size. Place to the left of the puppy.
36 – Edit > Copy. Edit > Paste > As a new layer. Scale to size & then place to the right of the puppy. With your flip tool, flip horizontal.
53 – Edit > Copy. Edit > Paste > As a new layer. Scale to size. Place to the left, just above the flower spray.
63 – Edit > Copy. Edit > Paste > As a new layer. Scale to size.
Open your tube. Edit > Copy. Edit > Paste > As a new layer. Scale to size. Use your flip tool & flip horizontal. Place to your liking. With your rectangle select tool, create a selection around any part of the tube that hangs below or to the sides of the tag itself. Press delete. Select > None.
Duplicate your tube. Filters > Blur > Gaussian Blur set to 1.50. Set the layer mode to Screen, 50.
Add your name, copyright, & license info.
Apply the following drop shadow to the layers of your choice: X & Y set to 5. Blur radius 5.00, Color black, Opacity 0.500.
To save your image: File > Export As & then name your file as a .png.
Thanks for checking out my tutorials.

Labeled under:ADU CT,Gimp Tutorials,PTU Tutorials
Subscribe to:
Post Comments
(Atom)
Categories
- Ads (4)
- ADU CT (31)
- Commercial Use (10)
- CT Results (1)
- CU/PU (3)
- CU4CU (1)
- Extras (5)
- Freebies (45)
- FTU Tutorials (3)
- Full Size (4)
- Gimp Tutorials (1)
- How To - Tutorials (PS) (1)
- Kits (1)
- Masks (30)
- New Products (8)
- Overlays (2)
- Personal Use (1)
- PTU Tutorials (42)
- Snags (1)
- Tag Showoffs (5)
- Tag Templates (5)
- Tagger Size (5)
- Templates (1)
- Textures (1)
- Updates (3)

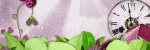


0 people loved this post!:
Post a Comment